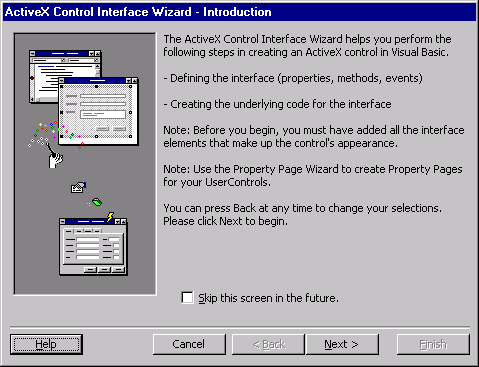
назад | содержание | вперед
Создание свойств, событий и методов с помощью мастера ActiveX Control Interface Wizard
Вышеуказанные способы добавления свойств, методов и событий для элемента управления — длительный и кропотливый процесс, особенно если операцию необходимо повторять много раз. Для облегчения и ускорения работы программиста при вводе большого количества свойств, методов, событий в элемент управления ActiveX среда Visual Basic 6 предоставляет специальный инструмент — мастер ActiveX Control Interface Wizard (Мастер интерфейса элемента управления ActiveX). Посмотрим, как он работает.
Мастер интерфейса элементов управления ActiveX (рис. 14.5) вызывается командой ActiveX Control Interface Wizard меню Add-Ins (Надстройки).
Замечание
Чтобы подключить мастера ActiveX Control Interface Wizard к среде проектирования, необходимо в меню Add-Ins выбрать команду Add-In Manager (Диспетчер надстроек). Затем в окне диспетчера следует дважды щелкнуть мышью на строке VB6 ActiveX Ctrl Interface Wizard или установить курсор на это значение и выбрать для него флажок Loaded/Unloaded (Загружен/Выгружен), после чего закрыть окно, нажав кнопку ОК. Если необходимо постоянное присутствие команды вызова мастера интерфейса в меню, следует установить флажок Load on Startup (Загрузить при запуске).
Мастер интерфейса добавляет необходимый код при объявлении свойств и переменных, инициализации членов элемента управления, шаблонов кода процедур и функций. Конечно, он не освобождает полностью программиста от написания кода, но существенно облегчает эту задачу.
Как и все мастера в Visual Basic 6, мастер ActiveX Control Interface Wizard
состоит из последовательности шагов по созданию свойств элемента управления. Переход к следующему шагу выполняется нажатием кнопки Next (Далее), возврат к предыдущему шагу — нажатием кнопки Back (Назад). Если кнопка Finish (Готово) доступна, на этом шаге можно завершить работу мастера и выполнять доработку кода самостоятельно.
1. Чтобы запустить мастера, в меню Tools выберите команду ActiveX Control Interface Wizard.
Появляется диалоговое окно Introduction (Введение) (рис 14.5). Оно содержит флажок Skip this screen in the future (Пропускать этот экран в дальнейшем), определяющий, показывать первое окно мастера при последующих запусках или нет. Нажмите кнопку Next.
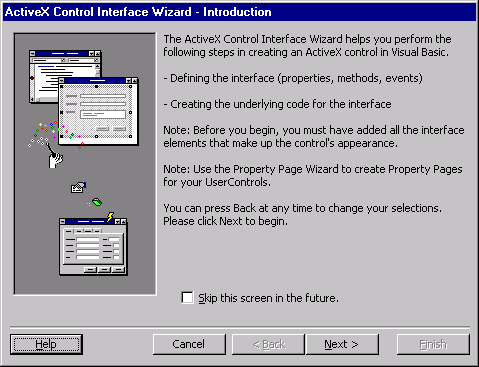
Рис. 14.5. Диалоговое окно Introduction мастера ActiveX Control Interface Wizard
2. На втором шаге. Select Interface Members (Выбор членов интерфейса) мастера (рис. 14.6) начинается собственно проектирование событий, свойств и методов. На этом шаге следует сформировать список необходимых для нового элемента управления членов из набора возможных, предлагаемых в списке Available names (Доступные наименования). В элементе управления будут присутствовать только те члены, которые находятся в правом списке Selected names (Выбранные наименования). Правый список формируется переносом значений из левого списка с помощью следующих кнопок:
|
Кнопка |
Назначение |
|
|
Переносит из списка Available names в список Selected names выделенные члены элемента управления |
|
|
Переносит из списка Available names в список Selected names все члены |
|
|
Возвращает из списка Selected names в список Available names выделенные члены элемента управления |
|
|
Возвращает из списка Selected names в список Available names все размещенные члены элемента управления |
Используя кнопки, сформируйте список необходимых событий, свойств и методов элемента управления и нажмите кнопку Next.
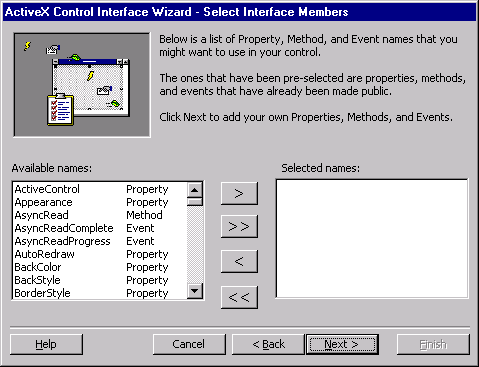
Рис. 14.6. Выбор членов интерфейса на втором шаге мастера ActiveX Control Interface Wizard
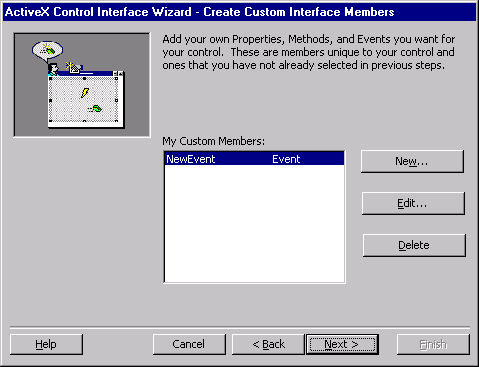
Рис. 14.7. Диалоговое окно Create Custom Interface Members
3. На третьем шаге Create Custom Interface Members (Создание пользовательских членов интерфейса) мастер предоставляет возможность программисту работать с пользовательскими событиями, методами и свойствами. В этом окне (рис. 14.7) можно с помощью:
При добавлении нового члена элемента управления вызывается диалоговое окно Add Custom Member (Добавление пользовательского члена). В этом окне (рис. 14.8) необходимо в поле Name (Имя) ввести имя члена и указать с помощью переключателя Type (Тип) его тип.
После добавления нового пользовательского члена элемента управления ActiveX он появляется в списке My Custom Members (Мои пользовательские члены). Сформировав список всех необходимых пользовательских членов, нажмите кнопку Next для перехода к следующему шагу мастера.
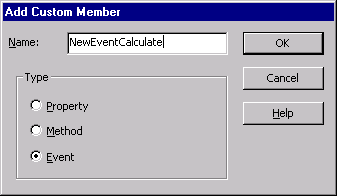
Рис. 14.8. Диалоговое окно добавления пользовательского члена элемента управления
4. Четвертый шаг Set Mapping (Установить соответствие) мастера ActiveX Control Interface Wizard (рис. 14.9) связывает члены элемента управления, выбранные на втором и третьем шагах, с событиями, свойствами и методами объектов элемента управления ActiveX. Диалоговое окно мастера содержит список всех свойств, методов и событий, которые определены как часть общего интерфейса элемента управления. Для связывания члена, выбранного из списка Public Name (Наименование), необходимо из раскрывающегося списка Control (Объект элемента управления) группы Maps to (Отобразить на) выбрать объект элемента управления и из списка Member (Член) этой же группы соответствующее событие, свойство или метод.
5. На пятом шаге Set Attributes (Назначить атрибуты) (рис. 14.10) мастер предлагает определить атрибуты тех членов нового элемента управления ActiveX, которые не были связаны с событиями, методами и свойствами на предыдущем шаге.
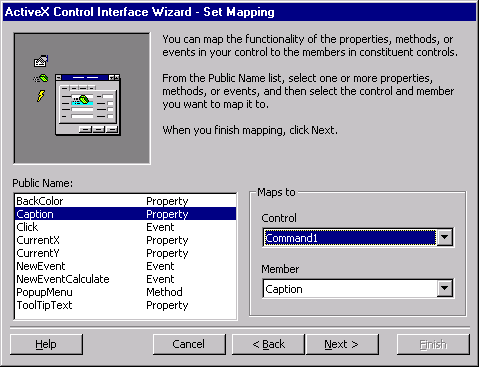
Рис. 14.9. Диалоговое окно Set Mapping
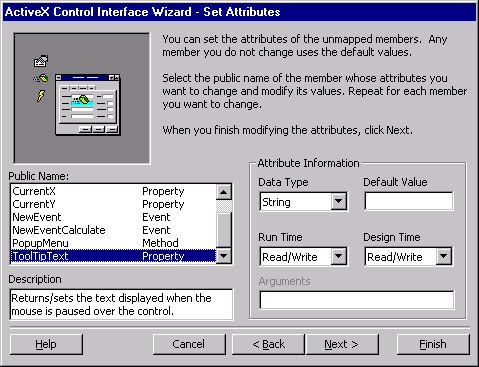
Рис. 14.10. Диалоговое окно Set Attributes
Перечень таких членов находится в списке Public Name окна данного шага мастера. Работа с этими членами элемента управления заключается в определении их атрибутов и описания. Описание вводится в поле Description (Описание). Это то краткое описание, которое затем будет появляться, например, в окне свойств при просмотре свойств объекта нового элемента управления в форме приложения. В полях группы Attribute Information (Информация об атрибутах) можно задать следующие атрибуты:
6. Шестой шаг мастера ActiveX Control Interface Wizard (рис. 14.11) является итоговым.
В диалоговом окне расположен флажок View Summary Report (Показать итоговый отчет), позволяющий вывести итоговый отчет. Если этот флажок установлен, то будет выведено окно Summary (Итоги), показанное на рис. 14.12. В этом окне мастера содержатся рекомендации по проверке нового элемента управления в составе приложения. Итоговый отчет можно сохранить в текстовом файле с помощью кнопки Save (Сохранить), открывающей диалоговое окно сохранения файла.
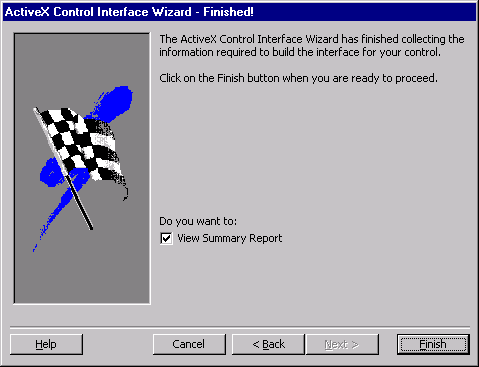
Рис. 14.11. Завершающий шаг мастера ActiveX Control Interface Wizard
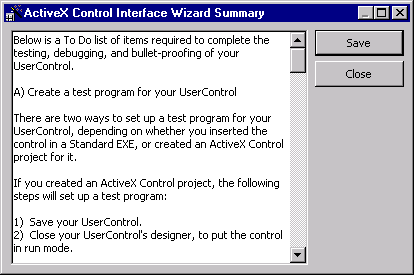
Рис. 14.12. Итоговый отчет с рекомендациями мастера ActiveX Control Interface Wizard
назад | содержание | вперед