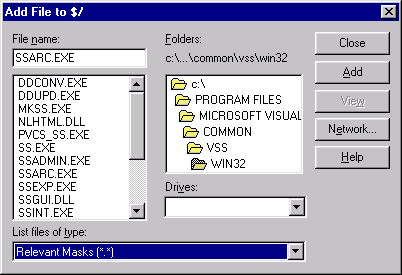
назад | содержание | вперед
Работа с файлами проекта
Запись (добавление) файлов проекта в базу данных SourceSafe выполняется командой Add Files (Добавить файлы) меню File (Файл) или одноименной кнопкой на панели инструментов. При этом вызывается диалоговое окно Add File to (Добавить файл в) (рис. 20.15) с указанием проекта, в который добавляются файлы.
Замечание
Типы файлов в раскрывающемся списке List files of type (Список типов файлов) диалогового окна Add File to соответствуют настройке типов файлов по группам в режимах настройки SourceSafe на вкладке File Types (Типы файлов) диалогового окна SourceSafe Options.
Итак, все проекты внесены в базу данных программы SourceSafe, а все файлы проектов записаны в соответствующие им проекты базы. Что происходит потом?
Далее SourceSafe становится организатором работы над проектами. Пользователи копируют файлы из базы SourceSafe в свои рабочие папки. При этом такие файлы блокируются в базе данных, т. е. на файлы ставится метка, как показано на рис. 20.16. При этом другой пользователь не может скопировать блокированный файл для редактирования до тех пор, пока файл (его новая версия) не возвращен в базу SourceSafe и с него не снята блокировка.
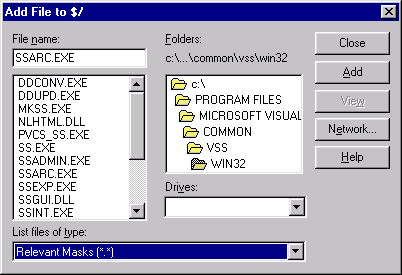
Рис. 20.15. Окно для добавления файлов проекта в базу данных SourceSafe
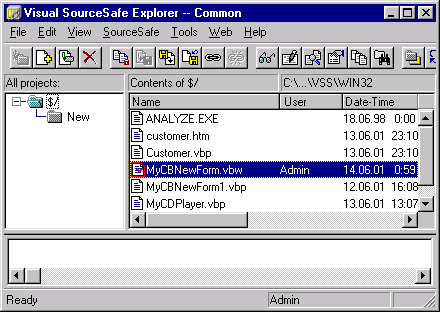
Рис. 20.16. Блокировка файлов, скопированных для редактирования
Копирование файлов и их блокировка выполняются автоматически с помощью команды Check Out (Блокировка) меню SourceSafe или соответствующей кнопкой панели инструментов. Блокировку можно выполнить как для всех файлов проекта (при этом необходимо выбрать проект в дереве), так и для отдельных файлов проекта (для этого необходимо выбрать интересующий файл или группу файлов). Как видно из рисунка, система обеспечивает контроль даты и имени пользователя, выполнившего блокировку.
При выполнении блокировки вызывается диалоговое окно Check Out (Блокировка) (рис. 20.17) для выбора папки, в которую будет записана копия файла для редактирования. В этом же окне можно ввести небольшой комментарий о выполненных изменениях, о цели блокировки файла.
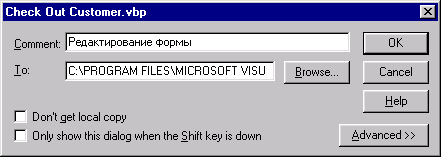
Рис. 20.17. Диалоговое окно Check Out блокировки файла
Необходимо отметить, что при отсоединении от базы данных SourceSafe все метки блокировки остаются и снять их может только тот пользователь, который взял файлы проектов на редактирование.
Если случайно блокирован не тот файл, который требуется, то исправить такую ошибку можно с помощью команды Undo Check Out (Отменить блокировку) меню SourceSafe.
После завершения работы с файлами проекта они возвращаются в базу данных SourceSafe командой Check In (Освобождение) из меню SourceSafe или с помощью одноименной кнопки на панели инструментов, и значок блокировки с них снимается.
Замечание
Аналогично блокировке, освобождение можно выполнить как сразу для всех файлов проекта, так и для одного или группы файлов.
При выполнении освобождения вызывается диалоговое окно Check In (Освобождение), в котором можно дополнительно пояснить внесенные изменения в файл (рис. 20.18). Если установить флажок Remove local copy (Удалить локальную копию) этого диалогового окна, то копия файла в рабочей папке проекта будет удалена. Флажок Keep checked out (Сохранить блокирование) выполняет возврат копии файла в базу с сохранением метки блокировки на нем.
Очень важно сохранить хронологию работы над проектом. Для просмотра этих сведений необходимо вызвать для выбранного проекта диалоговое окно History of Project (Хронология проекта) командой Show History (Показать хронологию) меню Tools (Сервис) или нажать одноименную кнопку на панели инструментов (рис. 20.20). При этом предварительно будет вызвано диалоговое окно Project History Options (Режимы хронологии проекта) настройки режима просмотра хронологии (рис. 20.19), в котором указываются режимы просмотра и, в частности, интервал дат для выборки хронологии.
Кроме того, что в окне History of Project отображается вся хронология работы над проектом, отсюда с помощью кнопки Check Out можно выбрать любую предыдущую версию файла.
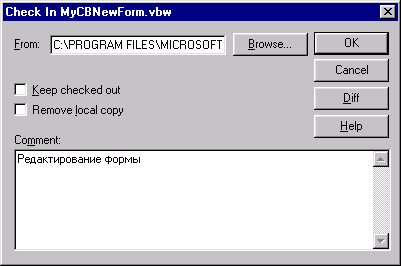
Рис. 20.18. Диалоговое окно Check In освобождения файла
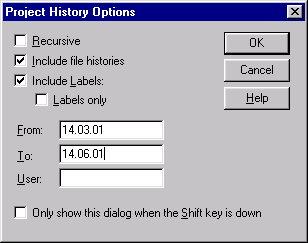
Рис. 20.19. Режимы просмотра хронологии проекта
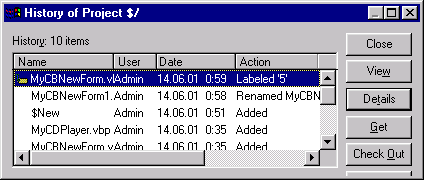
Рис. 20.20. Хронология проекта в диалоговом окне History of Project
назад | содержание | вперед