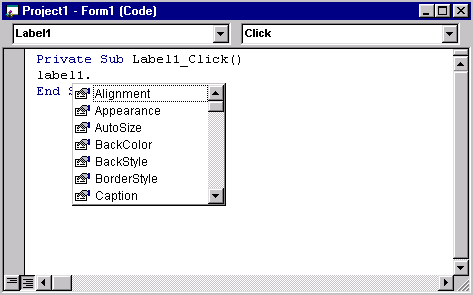
назад | содержание | вперед
Элементы управления формы
Наиболее часто используемыми элементами управления формы являются текстовая информация, текстовые поля и кнопки управления. Рассмотрим их назначение.
Размещение в форме текста (заголовков, надписей к полям, поясняющей информации) осуществляется с помощью кнопки Label (Метка), находящейся на панели элементов управления формы.
Для размещения в форме текстовой информации нажмите кнопку Label на панели инструментов. Если данная панель отсутствует на экране, для ее отображения выберите в меню View команду Toolbox или нажмите кнопку Toolbox на стандартной панели инструментов. Затем установите указатель мыши на место предполагаемого расположения текстового объекта и нарисуйте рамку требуемого размера. В форме появляется объект, в названии которого содержится слово Label.
Откройте окно свойств созданного объекта properties. Для этого выделите его и выбегите в контекстном меню команду Properties (Свойства). Посмотрите свойства, которыми объект данного типа характеризуется.
Текст метки задается свойством caption. Выделите данное свойство, после чего в правый столбец свойства введите нужную текстовую информацию.
Текст, задаваемый объектом Label, не может быть изменен пользователем приложения. Но это не значит, что его нельзя изменить при выполнении приложения. Изменить текст можно программно. Рассмотрим небольшой пример. Создадим приложение, в котором форма содержит текстовую надпись. Установив курсор на данной надписи и нажав кнопку мыши текст будет заменен новой надписью, а двойное нажатие кнопки мыши позволит восстановить исходное значение.
1. Для создания нового приложения в меню File (Файл) выберите команду New Project (Новый проект). Откроется окно Project с расположенной в нем новой формой.
2. Чтобы разместить в форме текстовую информацию, нажмите кнопку Label на панели элементов управления. Затем установите курсор в верхнюю часть формы и нарисуйте рамку требуемого размера.
3. Откройте окно свойств. Для этого установите курсор на созданном объекте и щелкните правой кнопкой мыши, а затем выберите из контекстного меню команду Properties.
4. Выделите свойство Caption (Надпись) и введите в правом столбце текст заголовка, например, Текст, отображаемый при загрузке формы.
5. Для свойства AutoSize надписи установите значение True. В этом случае размер надписи будет зависеть от отображаемого в ней текста таким образом, чтобы он весь поместился в одну строку. Более подробно о свойстве AutoSize описано в главе 8.
6. Так как требуется, чтобы при выборе текстового объекта с помощью мыши он замещался другой текстовой информацией, необходимо создать процедуру обработки данного события. Для открытия окна редактора кода дважды щелкните на объекте Label.
7. В окне редактора кода из списка Object выбрано значение Label 1, указывающее имя текстового объекта, а из правого списка Procedure значение Click, позволяющее задать процедуру обработки события нажатия кнопки мыши.
8. В области создания процедуры между операторами private Sub Labell_click() и End Sub расположите следующую команду:
Labell.Caption = "Текст, отображаемый в форме при нажатии кнопки мыши"
При вводе команд в окне редактора кода, после того как введено имя объекта и поставлена точка, открывается список свойств и методов объекта (рис. 3.17), который можно использовать для ввода информации. Выберите из списка свойство caption, дважды щелкнув кнопкой мыши, и оно будет вставлено в процедуру.
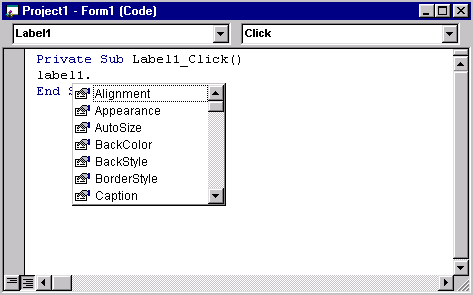
Рис. 3.17. Visual Basic при вводе процедуры в окне редактора кода открывает список свойств и методов объекта
9. Для задания процедуры, выполняемой при установке курсора на текстовом объекте и двойном нажатии кнопки мыши, необходимо запомнить значение, которое имела метка при загрузке формы на выполнение. Для этого из списка Object выберите значение Form, а из списка Procedure — событие Load, возникающее при загрузке формы, и создайте следующую процедуру:
Private Sub Form Load()
Labell.Tag = Labell.Caption
End Sub
10. В окне редактора кода из списка. Procedure выберите значение DblClick и сформируйте следующую процедуру.
Private Sub Labell_DblClick()
Labell.Caption = Labell.Tag
End Sub
На рис. 3.18 показано окно редактора кода со всеми сформированными процедурами.
11. После ввода текста процедуры закройте окно редактора кода, выбрав команду Close системного меню окна или нажав кнопку Закрыть, расположенную в верхнем правом углу заголовка окна.
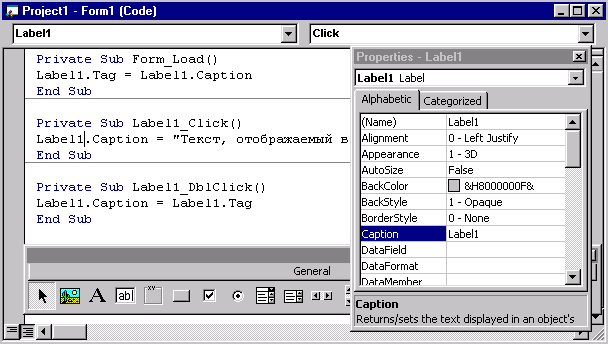
Рис. 3.18. Окно редактора кода с подготовленными процедурами
12. Запустите программу на выполнение, выбрав в меню Run команду Start или нажав клавишу <F5>. Появляется форма, содержащая текстовую надпись. Установите курсор на надпись и нажмите кнопку мыши. Ее текст изменится. При двойном нажатии кнопки мыши исходная надпись будет восстановлена.
назад | содержание | вперед