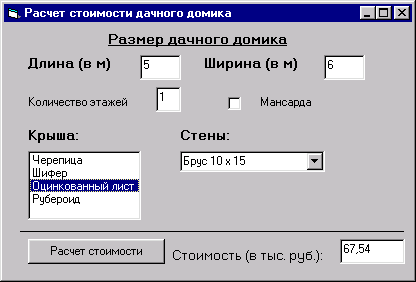
назад | содержание | вперед
Пример создания приложения
В этой главе мы рассмотрели наиболее часто встречающиеся при создании приложения элементы управления. Более подробно свойства этих объектов описываются в главе 8. Сейчас рассмотрим создание простого приложения, состоящего из формы, представленной на рис. 3.25. Это приложение позволяет на основе введенных данных (длина и ширина дома, количество этажей, материал, из которого будет строиться дачный дом, и материал, используемый для крыши, сведения о том, будет ли у дома мансарда) произвести оценочную стоимость строящегося дачного домика.
Как видно из рисунка, форма содержит:
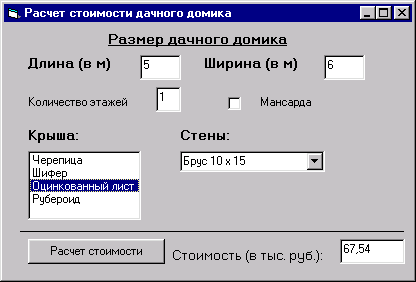
Рис. 3.25. Пример приложения, позволяющего производить вычисления на основе введенных данных
Для создания приложения, представленного на рис. 3.25, выполните следующие действия:
1. Чтобы создать новое приложение, в меню File (Файл) выберите команду New Project (Новый проект). Откроется окно Project с расположенной в нем новой формой.
2. Увеличьте размер формы, чтобы в ней поместились все элементы управления. Для этого установите курсор в нижний правый угол и, когда он примет вид двунаправленной стрелки, перемещайте его вниз и вправо до получения необходимого размера.
3. Для ввода заголовка формы, размещаемого в строке заголовка, откройте окно свойств. Затем выделите свойство Caption (Надпись) и введите в правом столбце вместо Form1 следующий текст: Расчет стоимости дачного домика.
4. Можно приступать к размещению в форме элементов управления. Сначала создадим заголовок, располагаемый в верхней части формы. Нажмите кнопку Label на панели элементов управления, установите курсор в верхнюю часть формы и нарисуйте рамку требуемого размера. Скорректируйте свойство caption созданного объекта, введя Размер дачного домика.
5. Для размещения в форме текстового поля, предназначенного для ввода длины дачного домика, нажмите кнопку TextBox (Текстовое поле) на панели элементов управления. Затем установите курсор в форму и нарисуйте рамку требуемого размера.
• Используя свойство Name, введите имя поля, например, txtLength. Оно будет использоваться при проведении расчетов стоимости домика.
Совет Всем элементам управления, размещенным в форме, желательно присвоить осмысленные имена. Тогда при работе в окне свойств, окне редактора кода при написании процедур у вас не будет путаницы с именами объектов.
• Информация, отображаемая в текстовом поле, задается свойством Text. Если вы хотите, чтобы при запуске формы на выполнение поле было пустым, удалите из правого столбца данного свойства находящееся там по умолчанию значение Text1. Можно также ввести в это свойство числовое значение наиболее вероятной длины домика.
6. Аналогичным образом разместите в форме поля, предназначенные для ввода ширины домика и количества этажей.
7. Для указания, будет ли дачный домик содержать мансарду, разместим в форме флажок. Нажмите кнопку CheckBox на панели элементов управления, установите курсор в форме и нарисуйте рамку требуемого размера. После этого настройте следующие свойства:
8. Выбор кровельного материала будет осуществляться из обычного списка. Для его размещения в форме нажмите кнопку ListBox на панели элементов управления, установите курсор в форму и нарисуйте рамку необходимого размера. Чтобы сформировать список материалов, воспользуйтесь свойством List. Для этого нажмите кнопку со стрелкой, расположенную в правом столбце свойства, и введите весь список. Для перехода на следующую строку списка используйте комбинацию клавиш <Ctrl>+<Enter>.
9. Для выбора материала, из которого будут строиться стены садового домика, создадим в форме раскрывающийся список. Списком данного типа удобно воспользоваться, т. к. перечень материалов займет слишком много места в форме. Чтобы создать в форме раскрывающийся список, нажмите кнопку ComboBox на панели элементов управления, установите курсор в форме и нарисуйте рамку необходимого размера. Для ввода списка воспользуйтесь также свойством List, как и для обычного списка.
10. Создайте для всех размещенных в форме элементов управления надписи, воспользовавшись для этого кнопкой Label на панели инструментов.
11. Все элементы управления, предназначающиеся для ввода информации, находятся в форме. Теперь осталось создать кнопку и текстовое поле для отображения расчетных данных. Сначала создайте текстовое поле и надпись к нему. Для поля задайте следующие свойства:
12. Для создания кнопки воспользуйтесь инструментом Command Button на панели элементов управления:
13. Создание приложения завершено. Запустите его на выполнение, нажав клавишу <F5> или выбрав команду Start из меню Run.
назад | содержание | вперед